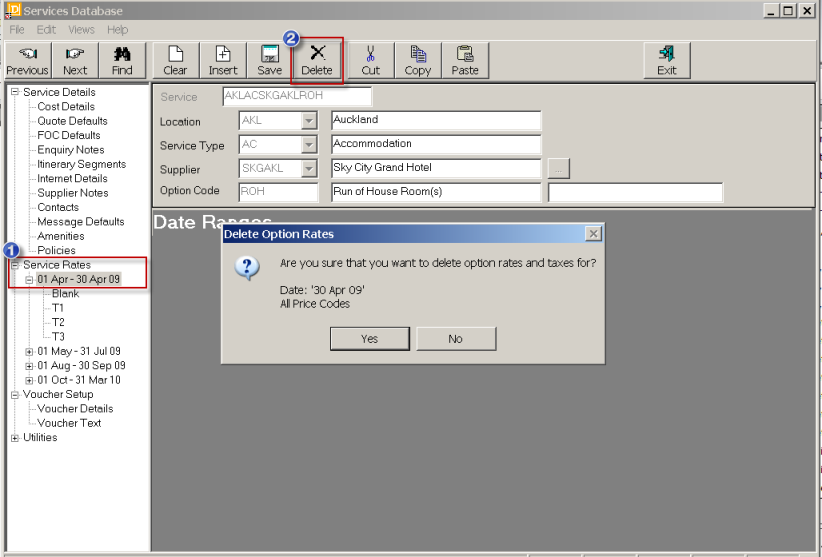
(continued from Splitting an Existing Date Range)
Screen Shot 59: Delete Option Date Range
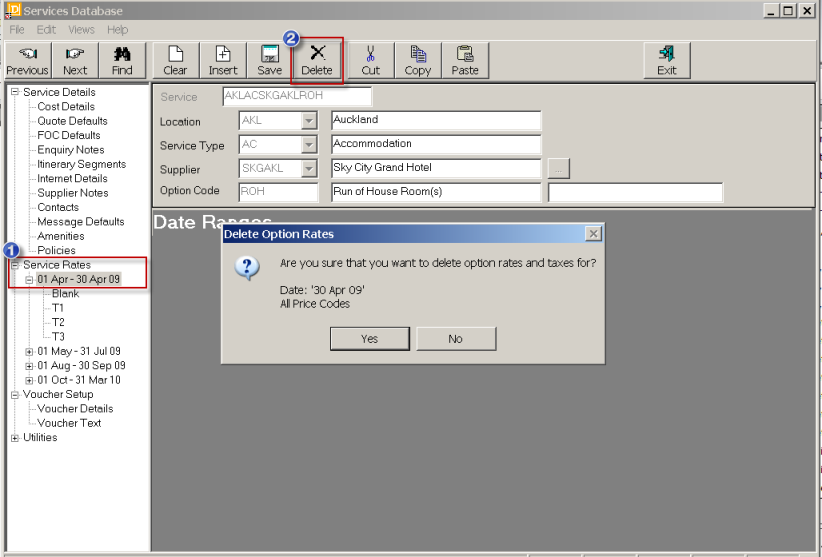
If a complete Date Range is to be deleted (i.e., all Price Codes for the date range), then highlighting the date range  and clicking the ‘Delete’ button
and clicking the ‘Delete’ button  will open a delete confirmation prompt. If the confirmation is correct, clicking the ‘Yes’ button will delete the date range.
will open a delete confirmation prompt. If the confirmation is correct, clicking the ‘Yes’ button will delete the date range.
To delete a single Price Code for a date range, highlight the Price Code to be deleted and then click the delete button. The confirmation prompt will include the Price Code selected for deletion.
Screen Shot 60: Delete Single Price Code/Date Range Rates
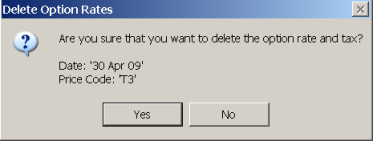
To delete multiple price codes, highlight the first price code to be deleted and right click. When the sub menu opens, click ‘Mark for [D]eletion’. Repeat this for each Price Code to be deleted.
Screen Shot 61: Delete Multiple Price Code Rates
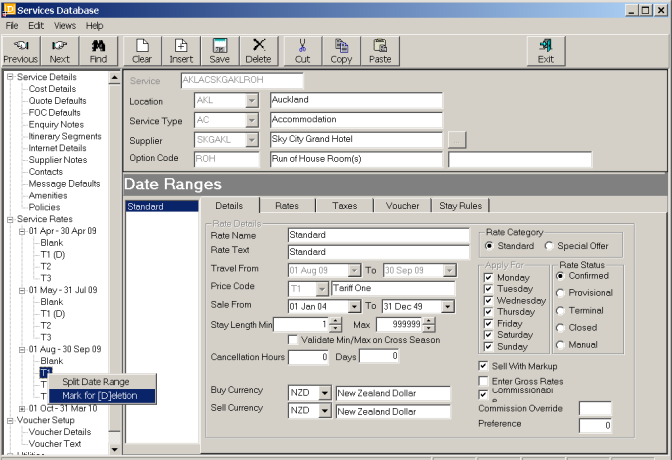
As each Price Code is selected, a ‘D’ appears to the right of it indicating it is marked for deletion. To unmark, right click the price code again and select ‘Mark for [D]eletion’ and the tag will be dropped.
When tagging is complete, click the ‘Delete’ button in the Button bar and the following confirmation dialogue will display. Clicking ‘Yes’ will delete the tagged rates, clicking ‘No’ will remove the tags.
Screen Shot 62: Delete Tagged Rates Confirmation
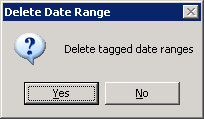
(continued in Adding a Service / Product - Group Cost)